This document covers how to create host profile for recovering ESXI password and steps to recover the password using a host profile.
Pre-requisites to apply host profile for resorting ESXI password are:
1.The host should be in connected state with vCenter server
2. If the host is in disconnected state with vCenter server, in this case reboot ESXI host, post reboot host should be connected back to vCenter server.
3. Post reboot, if the host is disconnected or removed from vCenter server then host profile will not work, in this case please follow below link to recover password.
http://www.unixarena.com/2014/05/recover-vmware-esxi-root-password.html
Lets assume host is connected with vCenter server, lets proceed with below step
Configure the Host Profile
Part A
Create the Host Profile
1. Right click on any host in inventory and choose "Host Profile" and then "Create Profile from Host"
2. Name the Host Profile and give it a description. Click
Next.
3. Click
Finish to create the Host Profile.
Configure the Host Profile
1.
Open Host Profiles.
2. Right-click the Host Profile and choose Edit Profile.
3.
Expand Security Configuration and choose Administrator password. Choose Configure a fixed
administrator password, type in the password twice, then click OK.
5. Unchecked everything in the Host Profile configuration except the Security Configuration,
click OK.
Apply the Host Profile to the ESXi
Host
Part B
1.
Put the target ESXi host in into Maintenance Mode.
2.
Right click on targeted host for which password needs to be recovered and choose Host Profile, then Manage
Profile.
3.
Select the Password_Reset Host Profile, click OK.
4. Right
click targeted host and choose Host Profile and then Apply Profile as mentioned in below screenshot.
5. Verify the changes to be applied. As you know we are only changing administrator password, click Finish.
6.
Now you should able to log in with the new password if the setting has been changed successfully,
Enjoy!!












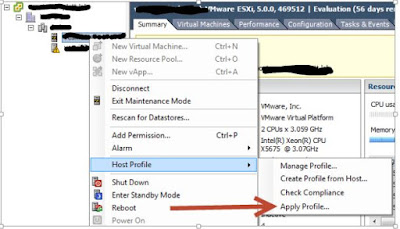


Nice article.....!!!!!
ReplyDeleteThank Irshan, its a helpful artcile
ReplyDelete