Vmotion VMware is a technology that enables the
migration of virtual machines from one ESXi host to another host without losing
service.
What we will show in this article is
how to configure Vmotion 2 ESXi hosts connected together by a dedicated network
cable.
I really recommend using network
cables 2 since in vSphere 5 can use multiple network connections to load the
VMkernel swing between 2 cards and much reduced time migration of a virtual
machine from one host to the other. (Really though migration between hosts is
very fast, we will see the end of the article when you move a hot machine).
Requirements:
Having a Virtual Center.
2 have physical servers with ESXi
installed.
Having a Gigabit network cable to connect from one
server to another directly.
Actions taken on the physical server.
Connect a network cable to "Direct
Attach" which means to connect directly from one server to the other
server
Actions to be taken through vSphere
Client connected to VirtualCenter.
We connect to Virtual Center and gain
access to one of the servers 2.
We select the tab Configuration->
Network Adapters and we see that we have visibility of the new connections.
(We, for example to make the article we have connected a single network card as
you can see vmnic9 that has no assigned Virtual Switch (yet)
...
Now we look at the tab Configuration->
Networking Click on Add Networking to create the vSwitch.
Select VMKernel and
click on Next Making a network card or cards that have connected
from one server to another (in our case vmnic9) And click on Next.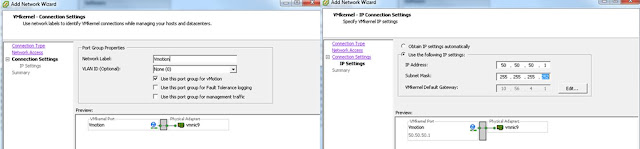
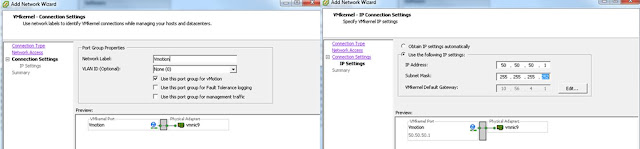
We set Use this port group
for vMotion.
We wrote a Label Network different
if you want (optional) and click on Next. We for example we
put Vmotion.
We set Use the following IP
settings:
IP Address: 50.50.50.1
Subnet Mask: 255.255.255.252 (Since we will use only 2 ip's).
Click on Next.
Click on Finish
We found that they have created a new
virtual switch with Vmotion.
We connect to another server
involved.
We select the tab Configuration->
Network Adapters and we see that we have visibility of the new
connections.
Now we look at the tab Configuration->
Networking
Click on Add Networking to
create the vSwitch.
Select VMKernel and
click on Next.
Making a network card or cards that
have connected from one server to another (in our case vmnic9) And
click on Next.
We set Use this port group
for VMotion.
We wrote a Label Network different
if you want (optional) and click on Next. We for example we
put Vmotion.
We set Use the following IP
settings:
IP Address: 50.50.50.2 (This ip must be different from the server that we
configured earlier 1).
Subnet Mask: 255.255.255.252 (Since we will use only 2 ip's).
Click on Next.
Click on Finish.
And now what we will do to ensure
that the entire system is working properly migrate a VM from one ESXi to the
other using Vmotion functionality you just configured.
We press the right mouse button on a
virtual machine.
Click on Migrate.
Select the target server where we
will move the virtual machine. Click on Next
Click on Next Click
on Finish to start the migration.
Perfect the system has been migrated
from an ESXi host to another without losing the service and in just 47 seconds,
if we set up another network card this time has reduced considerably, as we
have said before Vmotion is able to use multiple cards network for migration.
Keep Learning!!! Keep Sharing!!!











No comments:
Post a Comment